A Picture Paints a Thousand Words – 3 Easy Ways to Snap a Screenshot
“The screen says, something, something, error, random numbers”
“OK, I’m going to need to see a copy of that error, could you send me a screenshot please?”
“I don’t know how, please help!”
This is a situation we often come across. Passing along screenshots is simple enough but if you don’t know how to then whilst your PC is down and your stress levels raised perhaps that isn’t the best time to learn.
The easy steps below show you how you can take an image of your screen and share it with us. The more info we can gather on your situation the quicker we can get to the solution and sometimes a screenshot is the easiest way of getting that across to us.
Here are three ways to take a screenshot of your screen:
- Print Screen
‘PrtScrn’ is the button that helps you to take an image of the screen. Short for ‘Print Screen’ it can be found at the top right of your keyboard, normally along from the Function keys

Press PrtScrn and an image of your entire screen at that moment in time is placed on your clipboard. It is now ready to be pasted into your documents or emails exactly as you would when cutting and pasting text.
At its simplest, this is all we would need to see the error. However it is worth bearing in mind this will show everything on your screen at that time. Open tabs, user details and any other personal info would be sent across.
To get around this, first paste into MS Paint or Microsoft Word, click on the image and use the crop image functionality to manipulate the image to show only the area of the screen you wish to draw our attention to.

This newly cropped image can then be saved or pasted into an email or word document and then sent on.
Better still, and to save you the hassle of cropping the image, you can press PrtScrn with the Alt key.
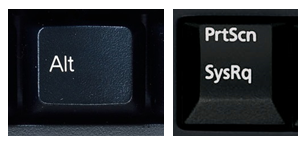
This key combination takes an image of the active window. If an error dialog prompt is in the current active window and you press Alt+PrtScrn then all that will be copied to your clipboard is that window. It makes it easier to read when sending on, keeps the rest of your screen private and impresses those who don’t know this handy little trick who will think your cropping skills are pixel perfect!
This magic PrtScrn button is probably the quickest way to get a copy of the screen, especially if the error is only on the screen for a fleeting second.
- The Snipping Tool
Microsoft Windows comes with a tool which can handily combine the cropping and mailing or saving of an image. With that tool saved to your desktop you can have near instant access to crop and share your screen.
Known as the “Snipping Tool” it can be found by opening the Start menu and typing Snip.

Opening the tool that looks like a pair of scissors and a red lasso will give you a bar of buttons.
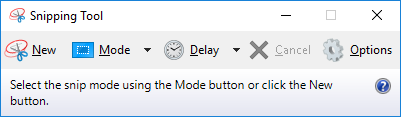
The button of most interest here is “New” which when clicked will fade the colour on your screen and change your cursor to a plus symbol. Whilst in this state you can drag a box across the part of your screen you want copied. Simply left click, drag and let go and the Snipping Tool window will display the area you dragged your mouse over.
With this done you can copy or save the image or use the pen tools to annotate and highlight sections of interest, something which can’t easily be done with the PrtScrn method above.

The Snipping tool is one I use regularly and have saved to my Taskbar, which is something you might like to consider if it is a tool you find yourself using often.
- Use a Camera
Sadly, even if you know the right key presses or have the correct shortcuts, the above tools may not be of any use if your PC locks up.
In this situation there is nothing wrong with reaching for your phone and taking pictures of the screen with the camera. It’s technically still a screen-shot and might be the only option you have if the PC and keyboard have stopped functioning.
The above are three different methods that will help us understand what is going on with your PC.
We won’t always need to see the error that pops up on your screen but as the saying goes – a picture paints a thousand words – and the more info we have, the more helpful we can be.
Just make sure that that picture is nicely cropped so we can easily read the error.


