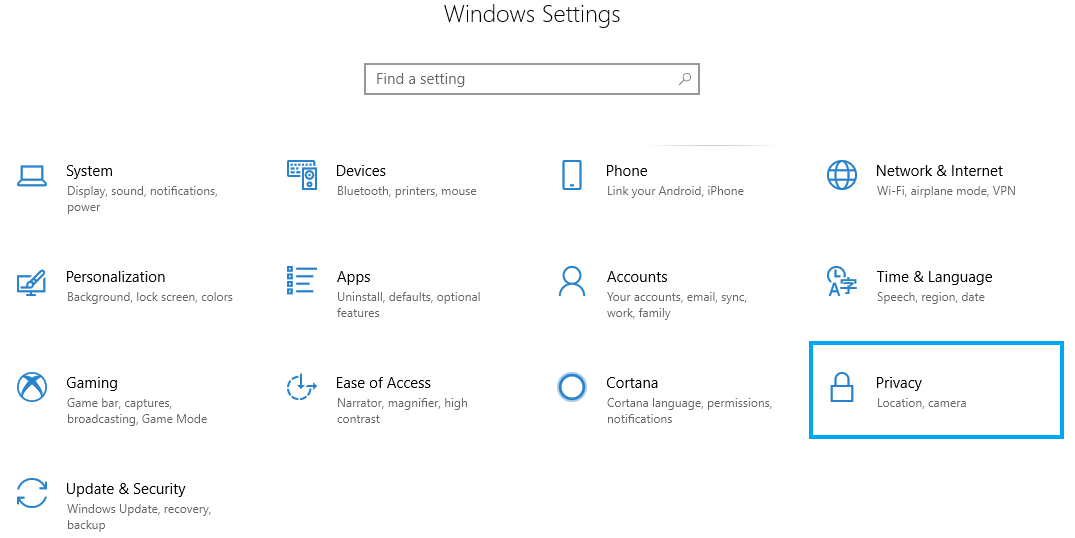Top Tips to Protect your Privacy in Windows 10
Everyone has a favourite Disney movie. Not many people make a habit of visiting a public space, setting up camp and then shouting it out. Amongst friends you’d happily discuss this but, in general, the public has no need to know.
But it’s only a film, what danger can it do? Suppose that information is taken, combined with your appearance, a few snap judgments and a preconception formed on who you are and what you like. Now suddenly your public display of admiration for the latest Disney movie has led to followers leaning out of windows and poking noses through doors trying to sell you plush toys, holidays to Florida and movie rental services.
The above is obviously taken to the extreme but without the correct settings in place your PC will leak information about you all over the internet – some of which you’d probably rather keep to yourself.
Follow the guide below to make changes to your privacy settings and to make sure when it comes to your data and privacy you don’t let it go.
Head to Start Menu, Settings, Privacy
This section is broken up into two sections – Windows Permissions and App permissions. I’ll go down the list and discuss some of these but you should familiarise yourself with all these settings and make the changes with which you feel most comfortable. Some settings, like Location, will need to be on if you’re regularly using this information. Everyone’s needs will differ and as such, I can’t offer a definitive ‘these are the settings you should have’ one-size fits all answer.
The first section of Windows Permissions is General and within here the first option discusses advertising ID. These are adverts based on your interests and searches. Most people will opt to turn this off in a bid to limit the tracking carried out upon them.
The next section is Speech. If your laptop\PC has a microphone and you’re not using speech recognition or activating a digital assistant then you may wish to turn this off. With this off, it should start to limit the amount of voice data automatically picked up without your knowledge.
Diagnostics and Feedback is a section that features the option to transmit data to Microsoft and are things you may wish to switch off. The first of which is Diagnostic data. You can choose how much of this data is sent to Microsoft to aid troubleshooting and problem-solving. This can extend to include all your app usage, device activity and browsed websites. For the most part, people will be happy with the simple bare necessities and leaving this set to Basic will restrict that info. Beyond this, we have Tailored Experiences and the ability to View Diagnostic Data, with the above Diagnostic data set to basic you should remain comfortable leaving these two set to off.
The final section of Windows Permissions is Activity History. Here you have the ability to store your activity history locally and the ability to send that data to Microsoft. If you’re trying to limit the amount of personal data you transmit it is the latter you will probably want to turn off.
Moving into the second section, App permissions, and the first three of which are Location, Camera and Microphone. I’ve linked these three together because they are probably the things with which people will have the most concern. Some people will rely on these – Skype users for example – other users will rarely go near a camera or microphone and will wish to turn these off. These are personal preferences depending on how you use your device and what you’re comfortable sharing. If you want to dive a bit deeper into the settings you do get the option to allow some apps and to block others.
Moving on from there the rest of this section is all very similar allowing you to assess which of your installed apps have access to each part of your data. Beyond the above-mentioned location, camera and microphone this extends to Notifications, Account Info, Contacts, Calendar and more. Take a moment to work through the list and limit the data shared according to your needs. Do keep in mind that some apps will need this info to work. Contacts, for example, will need to be shared with your email suite if you want fast easy access to them whilst composing emails.
There are quite a few options and it does require a moment’s thought but running through this once should be enough to get those the settings in place and you’ll have no worries for the rest of your days (Hakuna Matata!). But if the abundance of options does put you off then, by all means, give us a call and we can go through it together. I may even discuss your favourite Disney movie whilst doing so, but note, any other answer than The Lion King is definitely the wrong answer!